
Power BI现已与Jupyter Notebooks集成
嗨!今天,我想和你分享一些令人兴奋的消息:Power BI现在与Jupyter Notebooks集成了! 作为一个喜欢与数据打交道的人,这种集成将改变游戏规则。
在本文中,我将为你提供如何使用此集成的分步指南,并分享一些示例用例来帮助你入门。如果你想了解更多关于数据分析的相关内容,可以阅读以下这些文章:
LLMs能否取代数据分析师?
遵循10个步骤进行出色的数据分析!
GPT-4高级数据分析:初学者的图表和地图指南
作为数据分析师,我一直在使用ChatGPT Vision
什么是Power BI?
对于那些不熟悉的人来说,Power BI是微软开发的一款功能强大的商业智能工具。它允许用户连接到各种数据源,转换和清理数据,并创建有见地的可视化和报告。Power BI被数据分析师、业务分析师和其他定期处理数据的专业人士广泛使用。
什么是Jupyter Notebooks?
另一方面,Jupyter Notebooks是交互式文档,允许用户编写和运行代码、可视化数据和记录他们的工作。Jupyter Notebooks在需要探索和实验数据的数据科学家、机器学习工程师和研究人员中很受欢迎。
集成
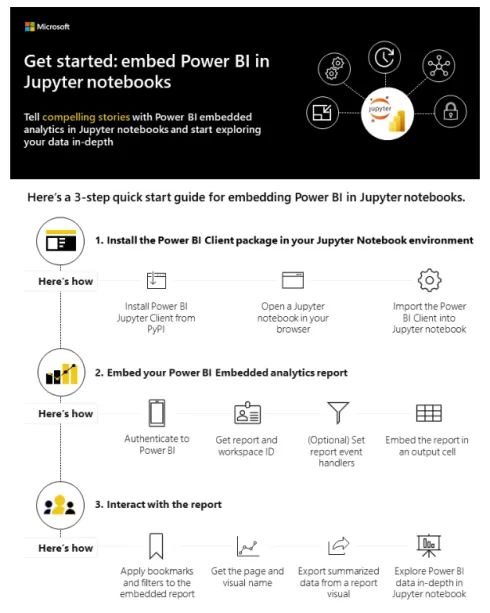
那么,这种集成对于Power BI和Jupyter Notebooks用户意味着什么呢?从本质上讲,这意味着你现在可以将Jupyter Notebooks嵌入到Power BI报表和仪表板中。这种集成使你可以利用Jupyter Notebooks的强大功能,同时还可以利用power BI的可视化功能。
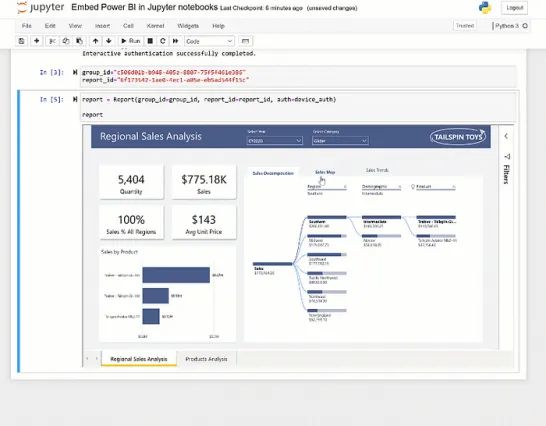
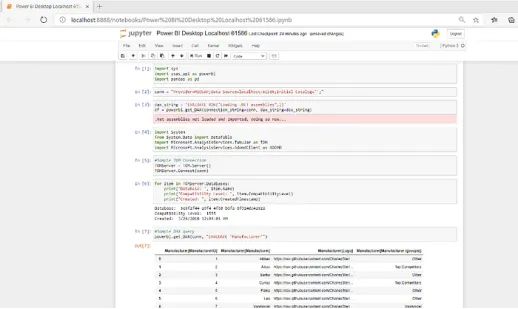
示例用例
让我们来看看这个集成的一些用例:
- 数据探索:假设你有一个想要探索和分析的大型数据集。你可以使用Jupyter Notebooks编写清理和转换数据的代码,然后使用Power BI基于清理后的数据创建可视化。
- 机器学习:假设你想建立一个机器学习模型来预测客户流失。你可以使用Jupyter Notebooks来训练和测试模型,然后使用Power BI创建显示模型预测的仪表板。
示例用例
那么,有哪些使用Power BI和Jupyter Notebooks集成的示例呢?以下是一些想法:
探索性数据分析——使用Jupyter Notebooks来探索你的数据,创建可视化,识别模式和趋势。然后,将这些可视化嵌入到你的Power BI报告中,与你的团队分享你的见解。
import pandas as pd
import seaborn as sns
data = pd.read_csv('sales_data.csv')
sns.pairplot(data, hue='region')预测建模-使用Jupyter Notebooks创建机器学习模型,根据历史数据预测未来的结果。然后,将这些模型嵌入到Power BI报告中,为你的团队提供可操作的见解。
import pandas as pd
from sklearn.linear_model import LinearRegression
data = pd.read_csv('sales_data.csv')
X = data[['price', 'advertising']]
y = data['sales']
model = LinearRegression()
model.fit(X, y)
predictions = model.predict(X)
data['predictions'] = predictions
sns.scatterplot(x='sales', y='predictions', data=data)设置集成
现在你已经了解了如何使用这个集成,那么让我们来看看设置它的步骤。
第1步:安装Power BI Visuals CLI
首先,你需要安装Power BI Visuals CLI,这是用于开发Power BI可视化的命令行界面。打开终端窗口,执行如下命令:
npm install -g powerbi-visuals-cli第2步:创建新的Power BI可视化
接下来,你需要创建一个新的Power BI视觉效果。运行如下命令创建新的可视化模板:
pbiviz new jupyter这将创建一个名为“jupyter”的新视觉模板。
第3步:安装所需的库
要在Power BI可视化中使用Jupyter Notebooks,你需要安装所需的库。运行以下命令安装必要的库:
cd jupyter
npm install --save @jupyter-widgets/base
npm install --save @jupyter-widgets/controls
npm install --save @jupyter-widgets/jupyterlab-manager
npm install --save jupyter-js-widgets第4步:添加Jupyter Notebook查看器
接下来,你需要将 Jupyter Notebook 查看器添加到你的视觉对象中。打开“capability.json”文件并在“dataRoles”部分下添加以下代码:
{
"name": "JupyterNotebook",
"kind": "Grouping第 5 步:添加Jupyter Notebook代码
现在是时候将Jupyter Notebook代码添加到你的视觉对象中了。打开“visual.ts”文件并添加以下代码:
import { WidgetManager } from '@jupyter-widgets/jupyterlab-manager';
import * as base from '@jupyter-widgets/base';
export class Visual implements IVisual {
private host: HTMLElement;
private widgetManager: WidgetManager;
constructor(options: VisualConstructorOptions) {
this.host = options.element;
// Create the widget manager
this.widgetManager = new WidgetManager({ el: this.host });
}
public update(options: VisualUpdateOptions) {
// Get the data view
const dataView = options.dataViews[0];
// Get the notebook data
const notebookData = dataView.table.rows[0][0];
// Create the notebook widget
const notebookWidget = this.widgetManager.createWidget({
model_id: 'notebook',
widget_class: 'jupyter-widgets.Widget',
options: {
model_module: '@jupyter-widgets/base',
model_module_version: '1.0.0',
model_data: {
'widget_manager': this.widgetManager.toJSON(),
'notebook': JSON.parse(notebookData),
},
view_module: '@jupyter-widgets/base',
view_module_version: '1.0.0',
view_name: 'WidgetView',
},
});
// Render the notebook widget
notebookWidget.render();
}
public destroy(): void {
// Clean up the widget manager
this.widgetManager.dispose();
}
}此代码创建一个新的Jupyter Notebook小部件并将其呈现在 Power BI 视觉对象中。
第6步:构建和测试可视化
最后,你需要构建和测试你的可视化系统。运行以下命令来构建和打包你的可视化系统:
pbiviz package
pbiviz start这将启动一个本地服务器,你可以在其中测试你的可视化。打开网页浏览器,导航到“http://localhost:8080/”。你应该会看到新的Power BI可视化,其中嵌入了Jupyter Notebook。
比较表
为了帮助你决定这种集成是否适合你,下面是在Power BI中使用Jupyter Notebooks的功能和限制对照表:
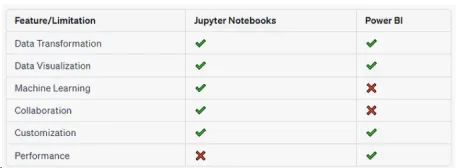
正如你所看到的,在Power BI中使用Jupyter Notebook有很多好处,但也有一些限制需要注意,比如Jupyter Notebook代码的性能。
下面举例说明如何使用Python Visual针对客户流失预测用例优化代码:
- 在Jupyter Notebook中创建一个新的Python脚本,其中包含用于清理和预处理数据、创建机器学习模型以及评估其性能的代码。
- 用静态可视化取代任何交互式部件或绘图。
- 将Python脚本保存为.py文件。
- 在Power BI Desktop中,点击“可视化”窗格中的“导入”按钮。
- 从“Power BI可视化”类别中选择“Python可视化”。
- 将可视化添加到报告后,点击它打开“可视化”窗格。
- 在“可视化”窗格中,点击“Python 脚本”选项卡。
- 在这里,你可以输入Jupyter Notebook脚本中的代码,也可以上传.py文件。
- 点击“运行”按钮运行脚本。
- 现在,你应该可以看到脚本的输出以可视化的形式显示在Power BI报告中!
代码对照表
为了帮助说明Jupyter Notebook可视化与Python可视化之间的差异,下面是一个比较表:
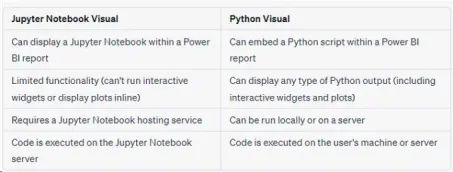
将Jupyter Notebook与Power BI相整合
在深入了解示例之前,我们先来谈谈如何将Jupyter Notebooks与Power BI集成。
有几个先决条件:
- 你需要有一个Power BI账户,以及一个Jupyter Notebook托管服务(如Azure Notebooks或Anaconda Cloud)账户。
- 需要安装Power BI Visuals Tools,可以从微软网站下载。
- 你需要从Power BI市场安装“Jupyter Notebook”可视化工具。
具备这些先决条件后,就可以开始使用了。
以下是将Jupyter Notebooks与Power BI集成的分步指南:
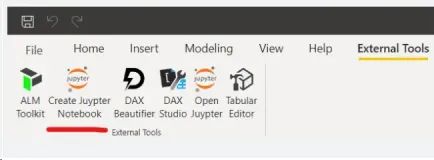
- 在Power BI Desktop中,点击屏幕右侧“可视化”窗格中的“导入”按钮。
- 在“导入”窗格中,从“Power BI可视化”类别中选择“Jupyter Notebook”可视化。
- 将可视化添加到报告后,点击它以打开屏幕右侧的 “可视化 “窗格。
- 在“可视化”窗格中,你会看到一个名为“Notebook设置”的部分。在这里,你可以输入Jupyter Notebook的URL,并选择是显示整个Notebook还是只显示特定单元格。
- 点击“应用”按钮,应用你的更改。
- 现在,你应该可以看到Power BI报告中嵌入了你的Jupyter Notebook!
对于经常处理数据的人来说,Power BI与Jupyter Notebooks 的集成是一个强大的工具。
通过在Power BI报告和仪表盘中嵌入Jupyter Notebooks,你可以利用Jupyter Notebooks的强大功能,同时还可以利用Power BI的可视化功能。按照我在本文中提供的步骤,你可以轻松设置这个集成,并开始以令人兴奋的新方式探索你的数据。
无论你是将此集成用于数据探索、机器学习还是讲故事,你都可以利用这一强大的工具实现无限可能。
感谢阅读!你还可以订阅我们的YouTube频道,观看大量大数据行业相关公开课:https://www.youtube.com/channel/UCa8NLpvi70mHVsW4J_x9OeQ;在LinkedIn上关注我们,扩展你的人际网络!https://www.linkedin.com/company/dataapplab/
原文作者:Gabe Araujo, M.Sc
翻译作者:文玲&Qing
美工编辑:过儿
校对审稿:Jason
原文链接:https://levelup.gitconnected.com/power-bi-now-integrates-with-jupyter-notebooks-adb4a2b866e9


