
Tableau数据可视化,学完就掌握商业分析必备技能了!
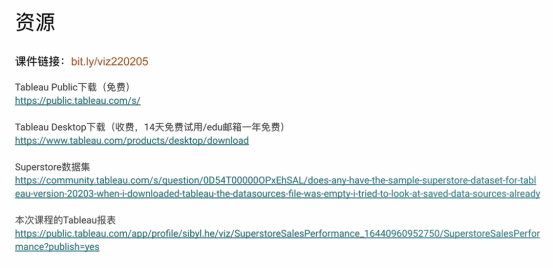
在一个商业分析的案例中,可视化通常是最后的一步,在前期首先定位你需要解决的商业问题、你的目标,针对自己的目标去进行数据抓取、清理、聚合,最后进行可视化,把可视化作为图表,来作为商业分析的最后一步。可视化的图表更加直观,它可以把故事讲得更生动形象,给自己的项目经理或者同事们看图表会比看数字更清晰。
本篇文章就来带你了解如何用Tableau做数据可视化。包括的主要内容有:数据可视化的目的、Tableau的优点、案例分析—Superstore销售分析。如果你想了解更多数据分析相关内容,可以阅读以下这些文章:
如何用Tableau做象限分析(Quadrant Analysis)
数据可视化你会了,那设计呢? —— Tableau 中的设计思维
Tableau官方推荐:8本给数据科学界小白的经典书籍
学会了 Tableau 和 R 的这个用法以后,4875个有志之士拿到了FLAG的offer
Tableau的优点在于,它是一个专注于做数据可视化的软件,这个工具投入了很多精力去研究人们喜欢什么样的图标,在操作上非常容易,不用写代码,直接通过拖拽就能做美观的图表。它也非常适合创建交互式的图表,比如今天我们要一起做的这个案例。
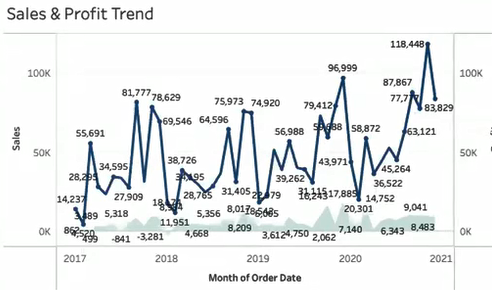
这是一个销售的案例分析,这张图是销售额和利润的折线图随时间变化的趋势。
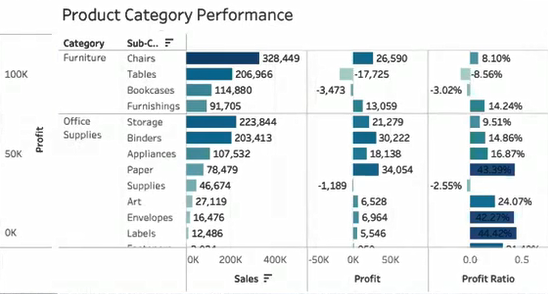
第二张图是每一个product category的销售利润和利润率。
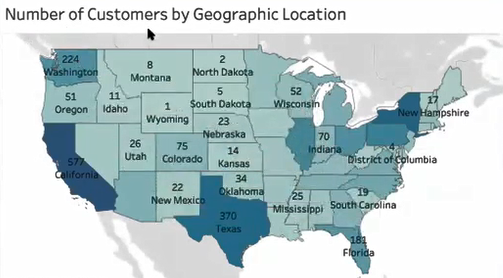
第三张图是顾客的地理分布。
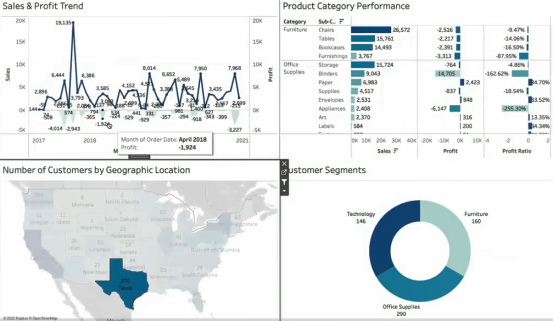
这些图是可以实现交互的。这是什么意思呢?以这个表格为例,选中每个州,其他三个表就会出现相应的数据。
Tableau在数据管理上也是相当优秀的,可以连接到很多的数据源,最基本的Excel表格、Mysql常用的各种数据库等等,而且它的数据引擎是做CPU的优化,使得它的查询可以非常的迅速。Tableau本身的社区也非常强大,你可以在社区找到很多漂亮的图表,Tableau也会发布各种免费的课程、学习资源、公开的数据集,让大家都可以去学习、练习。
其实在商业分析师、数据科学家等等各种数据类岗位的描述中都可以看到数据可视化是不可或缺的一部分,数据可视化中Tableau又是一个应用非常广泛的软件,所以学会Tableau是我们求职中的一个非常好的加分项。
下面我们来看今天的案例:
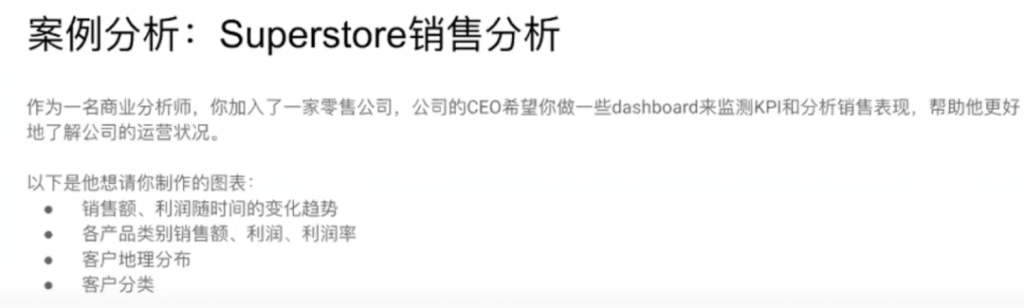
大家可以打开自己的Tableau软件,跟我一起来建这些图表。
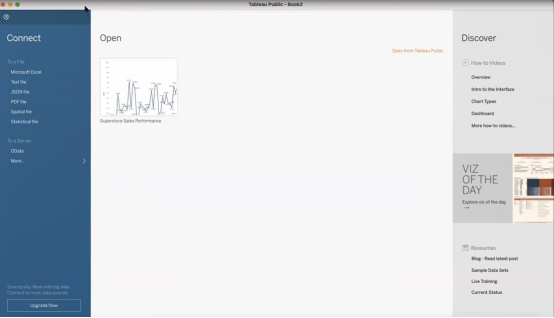
首先打开Tableau软件,会看到这样的界面。
最左边的一列是它的connect,可以连接各种数据源。
在Google数据库中,如果有desktop们就可以连接到更多数据库,例如Amazon、Google、Google Cloud、MySQL等。
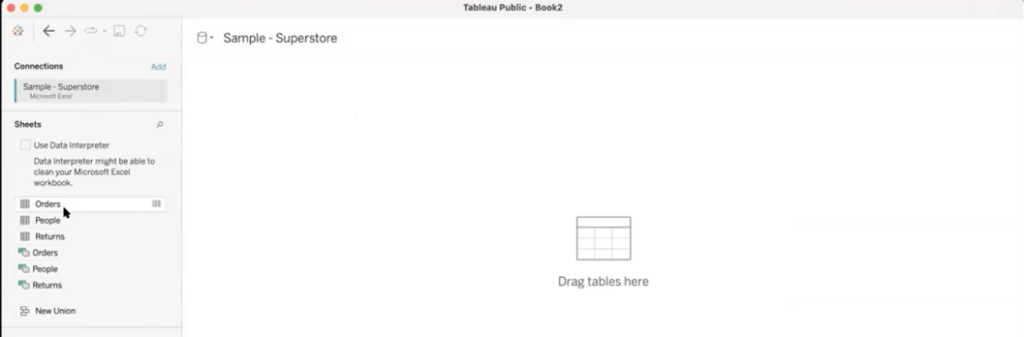
我们这次用到的就是Excel表格,打开下载的数据集(Sample-Superstore.xls),把数据集中的三张表格添加至Tableau的data source中。
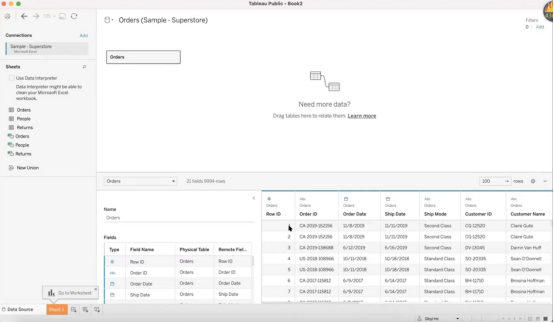
添加之后,我们可以看到,下方会出现数据的预览, Order这张表包含Order ID、Order Date、Customer ID、Customer segment、Country、City、State、Product ID、Category、Sub-Category、Sales、Quantity、Profit;
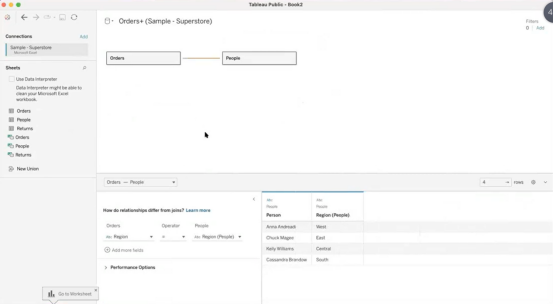
People这张表只包含Person、Region,Tableau自动找到了Order表格和People表格的关系,也就是Region,如果你不需要这个关系或者关系是错误的,你可以删掉。
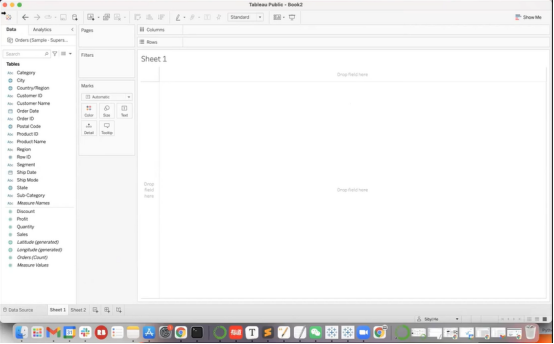
连接到数据源中之后,打开Sheet1,上方是一个控制面板,包含撤销、前进、储存、增加数据源、增加新的工作表、复制工作表、删除工作表、突出等;左侧是导入的Order图表内容,自动分为两类,一类是维度(蓝色图标),例如字符串、日期;另一类是度量,例如利润、数量、销售额等。
如果我想做一个每日销售额、利润的变化趋势,维度就是日期,度量就是销售额和利润。我们现在来做一下:
把Order Date拖拽到Columns,把Sales和Profit拖拽至Rows。
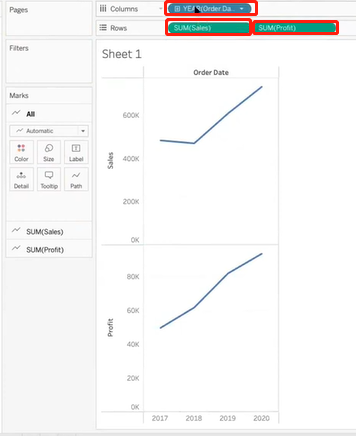
这里Tableau自动按年进行分组,我们可以在下拉菜单中选择更细的分类。
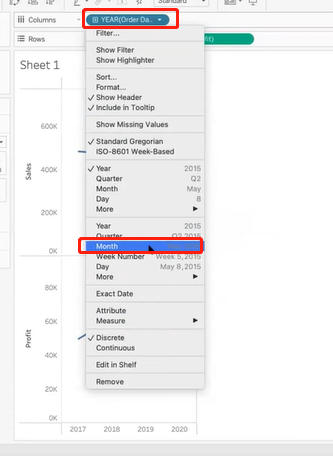
这里的Sales和Profit自动选择计算总额,你也可以在下拉菜单中选择平均值等,这里我们需要选择Sum。
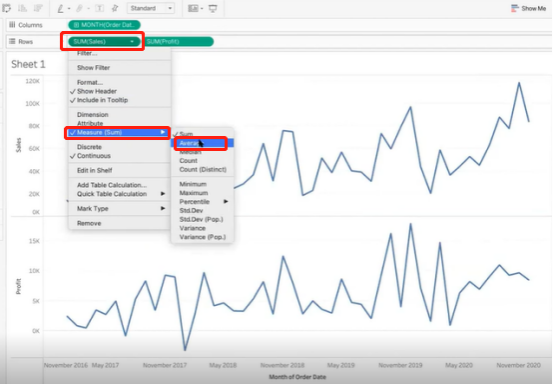
双击Sheet1,重命名工作表为Sales&Profit Trend。
这里我们可以看到Tableau自动选择了适合的图表类型——折线图,如果你不想用折线图,可以点击右上角Show Me,选择其他样式,例如面积图、散点图、树状图。这里,最合适的就是折线图。
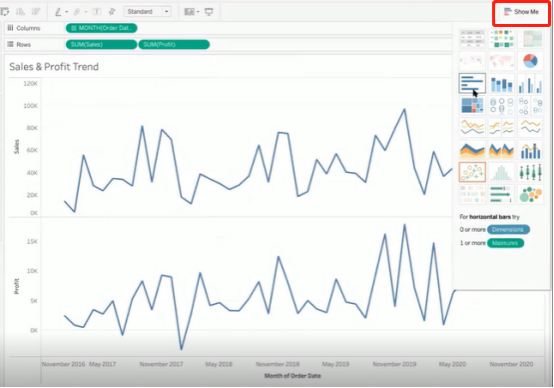
你也可以分别选择不同的图表类型,将Sales和Profit区分开来,如下所示:
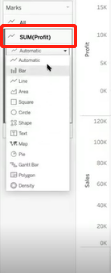
结果如下:
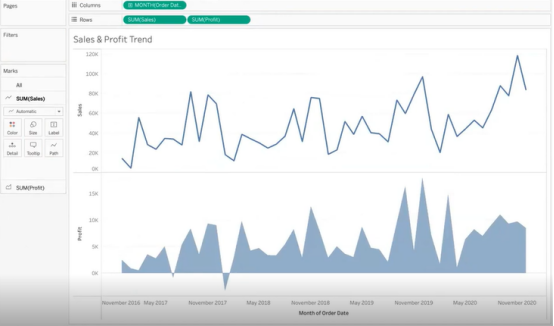
我们可以添加标签,显示每日数值(分别将Sales和Profit拖至Label),具体操作如下:
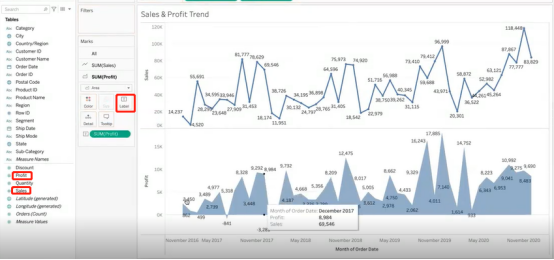
也可以调整颜色,具体如下:
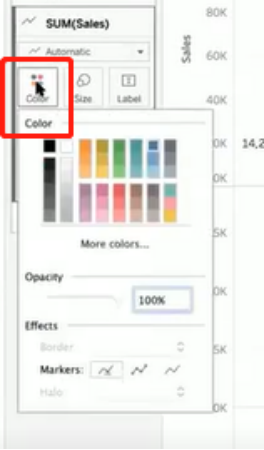
如果想让两个表合并至同一个图表中,看到Sales和Profits的相对趋势,可以右键标题,选择Dual Axis,如下所示:
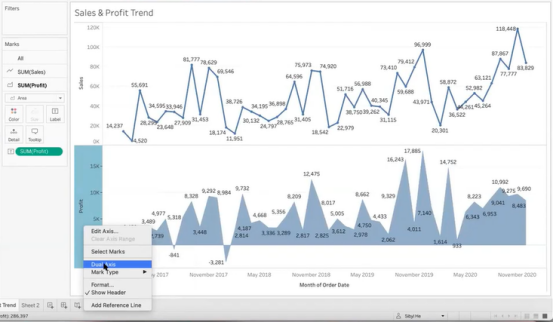
下一张图表,我们看一下每一个产品类别各自的Sales、Profit和Profit/Sales。首先,我们想在每一行上呈现的是Category和Sub-Category,把它们放在Row这一栏,列上展示的是Sales和Profit。
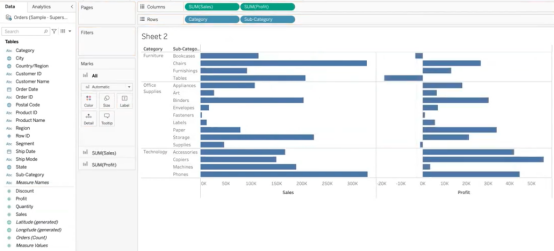
接下来我们计算一个利润率,计算公式是Profit/Sales。在Tables这列右键点击Create Calculated Field。
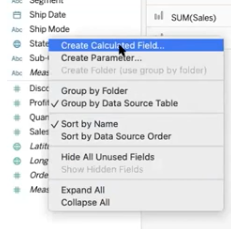
这样我们可以创建一个新列作为Profit Ratio,这里的公式和Excel中的类似,SUM([Profit])/SUM([Sales]),点击OK。这样Profit Ratio就被添加到Tables中了。
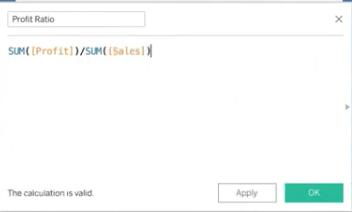
把Profit Ratio也拖入到Columns中,这就是每一个产品类别各自的销售、利润和利润率。
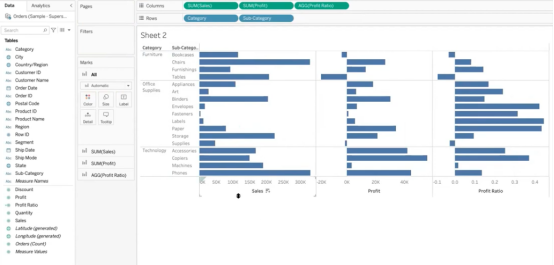
把鼠标悬停在每一列的上方,这里有一个排序键,我们可以按照Sales从高到低排序。
在Sales这张表上,我们可以把Sales拖到Color上面去,可以看到——随着Sales的数值由大到小,颜色逐渐由深到浅,展示了各个产品类别的排序。
同样地,把Profit、Profit Ratio拖到Color上面去,它也会根据Profit、Profit Ratio的高低显示不同的颜色。
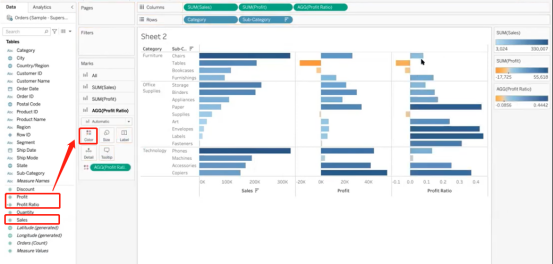
如果我们想要在图表中显示出具体的数值,需要将Sales、Profit、Profit Ratio分别拖进对应的Label。
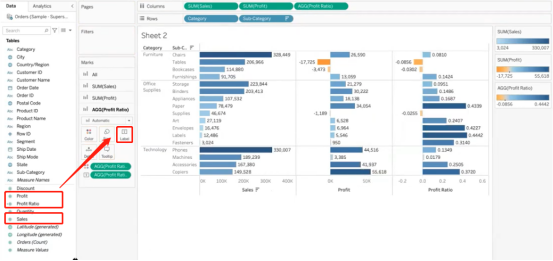
一般情况下,Ratio是以百分比形式显示的,我们可以在Profit Ratio Label的下拉菜单中选择Format.
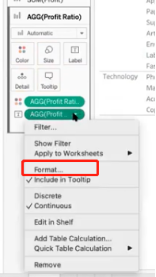
将数据格式调试成Percentage,这样Profit Ratio就会以百分比形式显示了。
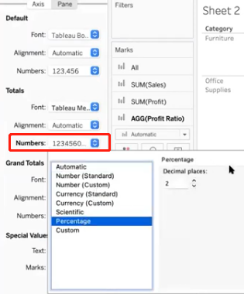
这张表也算是完成了,我们可以看到各个产品类别的销售和利润,比如Furniture的Tables销售额很高,但是利润是负数;比如Offices Supplies的Paper销售量虽然很低,但是它的利润和利润率是很高的。这就是选品上以及市场营销上采取相应的策略、一些取舍,就是负利润的产品我们还要不要销售,高利润的产品是否要给它更好地营销推广资源,这些都是我们可以分析的点。
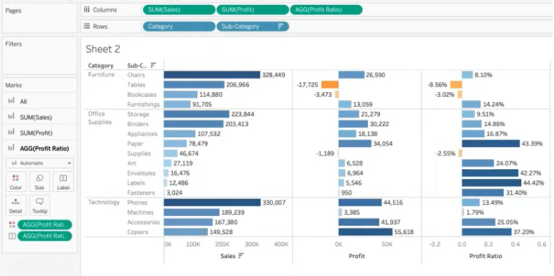
下面我们来看第三张图表,顾客的地理分布图。首先这张表里有Longitude和latitude,分别将它们拖到Columns和Rows中,就自动生成了一张世界地图。然后把State拖到Label和Detail。这里我们感兴趣的Measure是每个州客户的数量,新建一个Calculated Field,命名为Customer Count,计算公式是COUNT D([Customer ID])。将Customer Count拖到Label中,可以看到每个州具体的顾客数量。
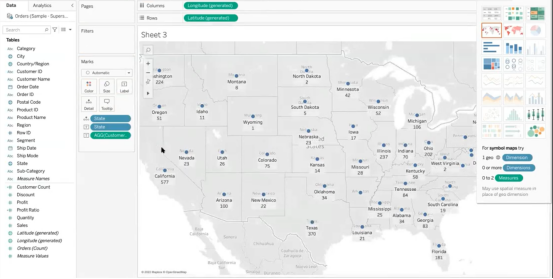
再将Customer Count拖到Color上,那么就会根据每个州顾客数量的多少显示州颜色的深浅,颜色深代表这个州顾客数量多,颜色浅代表顾客数量少。这样我们第三张图就完成了。
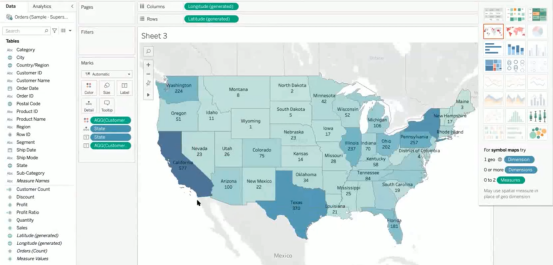
下面我们来看第四张图表,客户细分图。这张图我们用饼图来做,首先在Marks中的图表类型选Pie。我们感兴趣的Measure是Customer Count,将它拖到Angle中。计算的是每一个产品Category的Customer Count,将Category拖到Color,就可以看到每一个Category按照不同的颜色分类。同样地显示它的Label,把Category拖到Label上,把Customer Count的数值也拖到Label上。那么这张饼图就完成了,它的大小是可以调节的,将Standard调整为Entire View。
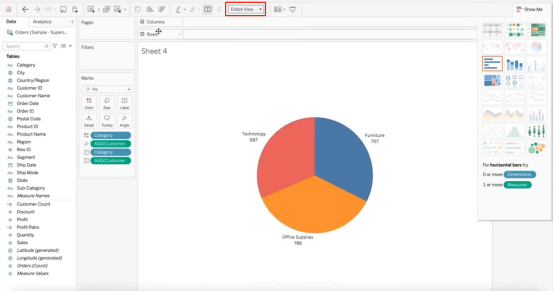
接下来,我们可以做一个仪表盘,把四张图表放在一起集中展示,先创建一个新的仪表盘,把四张表格都拖动到仪表盘的区域,如下图,这样在仪表盘上面可以看到所有我们关心的KPI。
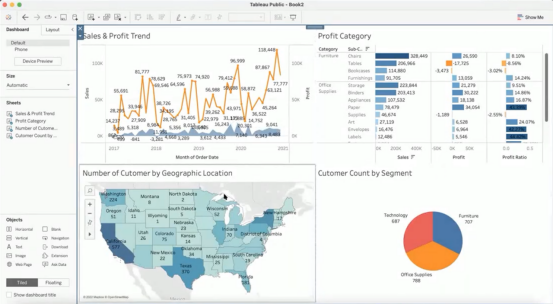
如果想看某一个细分市场比如说在Geographic Location这张图上看到加州是最大的客源地,想重点看一下加州的情况,可以选中这张图表,点击下图中所示Use as Filter把它用作筛选器。
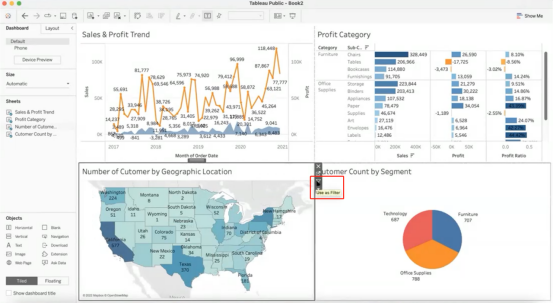
选中加州,可以看到其他三张表也会一起联动,都会显示加州的数据。
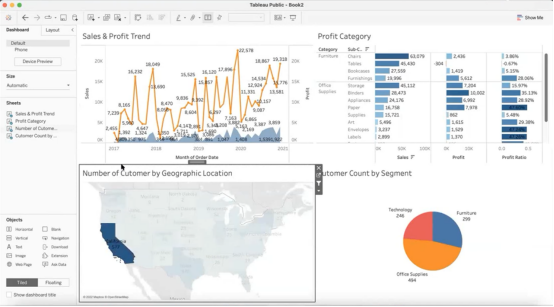
同样选中德州,可以看到德州虽然销售额和顾客比较多,但是利润没有特别好。
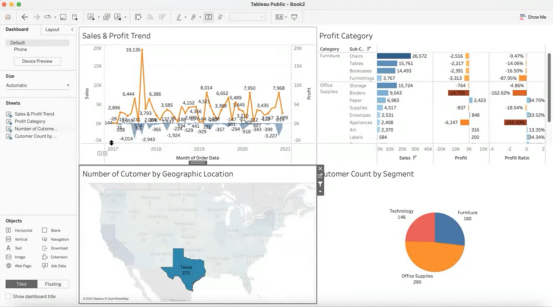
如果想换一张表格筛选按照customer segment来筛选,可以看到tecnology这一类customer具体的情况,同样furniture、office supplies的具体情况也可以看到。这样就可以看到各个产品类别的各自的情况。
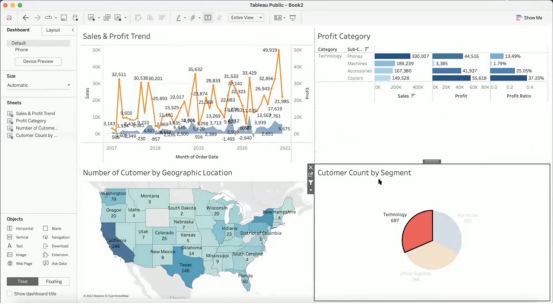
总结一下我们创建tableau报表的步骤,首先在data source里面连接到我们想要用的表格,它可以是一个Excel sheet,可以是各种数据库,可以是CRM软件;
建立了连接之后,把数据源中的表格拖到tableau的data source中,然后建立worksheet也就是单独的图表,在每张worksheet中,把想在横轴上呈现的内容拖拽到columns的类别中,如下图所示。
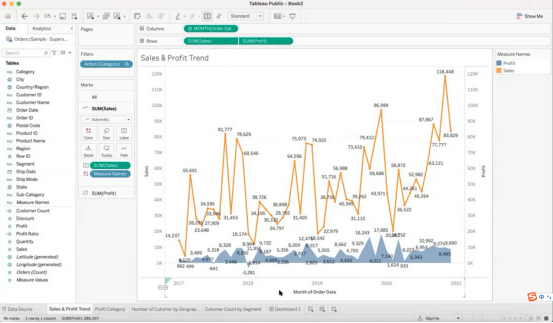
比如横轴上想呈现时间,就把order date拖到columns中,把想要在纵轴上呈现的内容拖到rows中。关于图表类型可以在上图右上角所示 show me中选择想要的图表类型,也可以在上图所示右侧中间一栏Marks里面选择更改图表类型。
创建好图表之后可以把所有的图表拖到dashboard的画布上集中展示所有的图表,同时还可以在不同的表格之间建立filters来显示特定部分的相关内容。
以上就是本文的全部内容。希望通过这个特定的案例,你能了解到如何用Tableau进行数据可视化,帮助公司做出决策。如果你喜欢这类文章,欢迎关注我们!你还可以订阅我们的YouTube频道,观看大量数据科学相关公开课:https://www.youtube.com/channel/UCa8NLpvi70mHVsW4J_x9OeQ;在LinkedIn上关注我们,扩展你的人际网络!https://www.linkedin.com/company/dataapplab/
Recap 作者:数据应用学院
美工编辑:过儿
校对审稿:佟佟
公开课回放链接:https://www.youtube.com/watch?v=VVLNIT4PeP4





