
数据科学必备技能:如何用Power BI做数据可视化
“当一张照片能让我们注意到意想不到的东西时,这才是它的最大价值。”
— 约翰·图基
数据可视化指的是用图形表示信息和数据。通过使用图表、图形和地图等视觉元素,数据可视化工具让数据分析师方便解释和了解数据中的趋势、异常和模式。
在大数据和大量信息需要处理的背景下,数据可视化软件应运而生,成为了一种必不可少的工具,使数据分析师能够以更简单、更快的方式深入了解他们正在处理的数据。
其他可用于实现相同目标的工具也包括编程,我们能够通过编程构建更灵活、更专属的功能,但这类个性化可视化花费的时间也更长。
在本文中,我整理了一份关于如何用 Microsoft 的商业分析服务 Power BI 来做数据可视化分析的详尽指南。接下来,请跟我一起在实践中探索!如果你想了解更多数据分析相关内容,可以阅读以下这些文章:
用漏斗可视化,讲好数据故事
终极Python可视化清单
数据可视化干货:如何为你的Data Visualization找到正确的色板?
可视化实例:新冠病毒对全球经济的影响
目录:
- 1. Power BI 简介。(阅读 2 分钟)
- 2. 为什么要使用Power BI?(阅读 2 分钟)
- 3. 绘图类型(阅读 5 分钟)

Power BI 是 微软(Microsoft) 的一项商业分析服务,旨在提供交互式可视化和商业智能功能,它的界面足够简单,让终端用户可以创建自己的报告和图表。
从本质上讲,Power BI由一组软件服务、应用程序和连接器组成,通过协同工作,将不相关的数据源转变为连贯和交互式的解析。数据可以存储在 Excel 中,也可以储存在基于云的环境或数据仓库中,并且都可以从 Power BI 访问,以便分析。
Power BI 由一组协同工作的应用程序组成,可用于创建并得到商业解析。以下三种最为常见:
- Windows 上的Power BI桌面应用程序。
- Power BI 服务的在线软件服务。
- 适用于 Windows、iOS 和 Android 设备的 Power BI 移动应用。
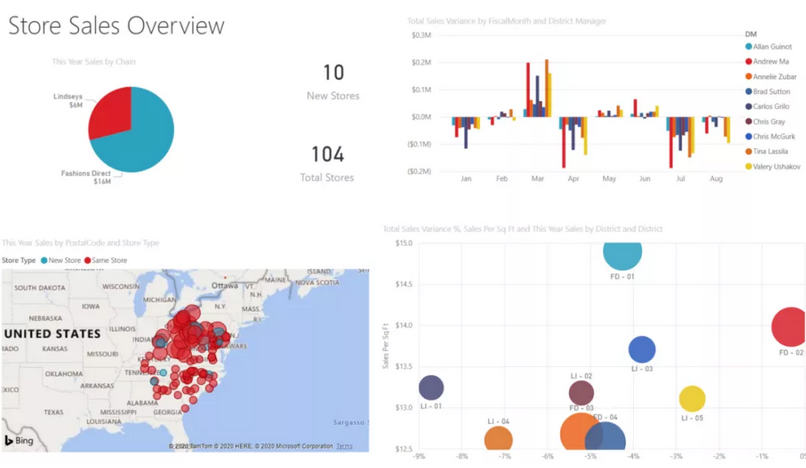
在Power BI 中常见的工作流首先会连接到数据源并生成报表。之后,发布这个报表到 Power BI 服务,与其他用户共享,这样,其他用户也能查看该报表并反馈。
首先,你可以点击此链接下载 Power BI Desktop 应用程序,点击后,将跳转至 Microsoft Store页面。
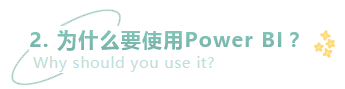
下载应用程序后,就可以开始使用了。进入应用程序后,你会先看到主画布,可以通过拖放系统至画布,实现数据探索可视化。该系统支持大范围现代可视化中选择绘图类型,并轻松地从导入的数据中选择数据特征文件或数据库。
Power BI 的一大功能,是它支持提取和连接不同来源的数据,这与像 Excel 、 PowerPoint 这类其他 Microsoft Office 软件包工具相反:
它不仅有多个数据源,而且还允许来自不同来源的数据在探索过程中进行交流,以获得进一步的解析。
这个功能可以通过“主页(Home)”的菜单栏完成,选择获取数据(Get Data)。其中有些信息非常有趣,他们来自于 excel 、CSV 文件、Access、Oracle、Azure SQL 和 MySQL 数据库、Spark 和 Hive、Salesforce、GitHub 甚至 Python 脚本,都可与你的脚本进行交流。
Power BI 还有一个功能非常有趣,即自动刷新已存储的数据,以促进日常分析任务,例如内部的商业报告。
另一方面,除了提供多种多样的图表类型(例如折线图、条形图、饼图和堆积条形图)外,Power BI 还包括一个市场,可以在其中找到专属且复杂的图表类型。

A. 面积图(Area Chart)
面积图,也称为分层面积图(layered area chart),是一种图表类型,用来表示一个或多个数量随时间的变化,它显示数据的方式类似于折线图,增加了变量体积的可视化。
.png)
当你想表示一个变量随时间变化的趋势,但数值不用非常精确时,面积图是一个不错的选择,例如:公司全年的销售额、支出费用以及员工的生产力变化。
为了得到上面的图表,我们要从可视化面板中选择面积图,并将所需的值和轴拖到画布上。
B. 条形图(Bar Charts)
在 Power BI 中生成这类图表,我们要从可视化面板中选择条形图。
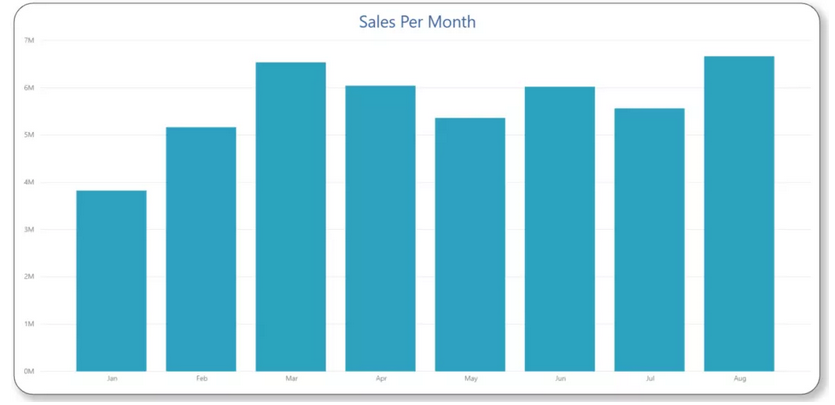
当我们将所需的值和轴拖到画布上后,我们就可以继续设置图像的样式,包括修改标题、标签、背景颜色、条形颜色以及其他功能。
C. 组合图(Combo Chart)
组合图是将折线图和柱状图组合在一起的单个可视化图表。当折线图和条形图使用同一X轴,且比较不同值范围的多个度量时,组合图是一个不错的选择。此外,组合图有助于在同一可视化图表张比较两个度量之间的相关性。
在下图中,我准备了一个示例图,其中显示了总销售额(左 Y 轴以百万为单位)与每个产品的平均价格(右 Y 轴以美元为单位)之间的关系,并区分了销售额的链条:
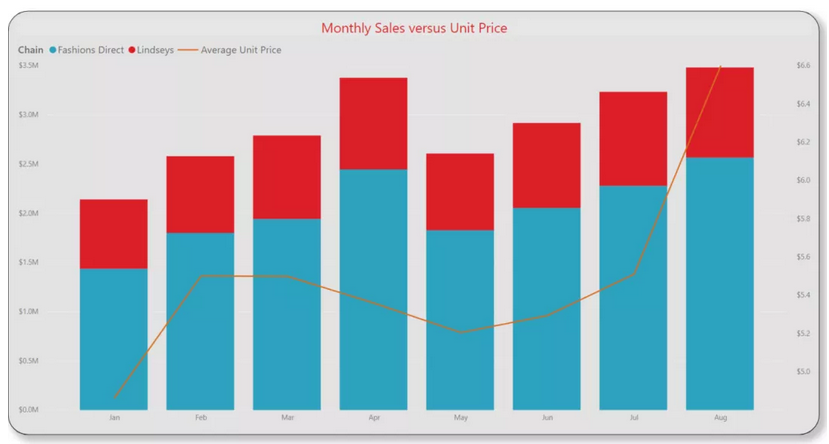
在 Power BI 中生成这种类型的图表,我们需要从可视化面板中选择折线图和堆积柱形图,“横轴”表示月份,用非常明显的特征强调条形图中的“条形”,在本例中是“链条”。“列”代表销售额和平均单价,通过折线图与总销售额进行比较。
D. 环形图(Doughnut Charts)
环形图类似于饼图,因为它显示了每个部分和整体的关系。唯一的区别是,中心是空白的,为标签或图标留出空间。
下面图中,我准备了一个示例图,其中显示了品牌连锁店之间的总销售额分布:
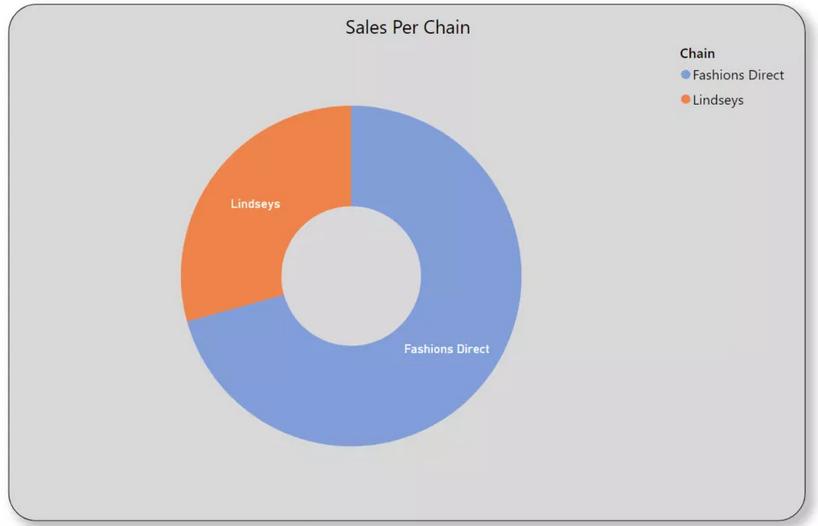
为了在 Power BI 中生成这种类型的图表,我们要从可视化面板中选择“圆环图(Donut Chart)”,并按月份设置“图例”、将销售总额信息拖动到“值”。之后,你可以根据自己的需要或喜好进行自定义。
在选择此图表实现可视化之前,请记住,圆环图的各个值加起来必须为 100%,而且,类别过多的话会导致难以阅读和理解。
E.漏斗图(Funnel Charts)
漏斗图通常用于展示流程的顺序连接阶段。最常见的应用场景是销售流程,因为它们可以显示每个阶段的潜在收入金额,并帮助公司识别许多潜在问题领域。
每个漏斗阶段代表总数的百分比。因此,在大多数情况下,漏斗图的形状像漏斗——第一阶段最大,随后的每个阶段都比前一个阶段小。
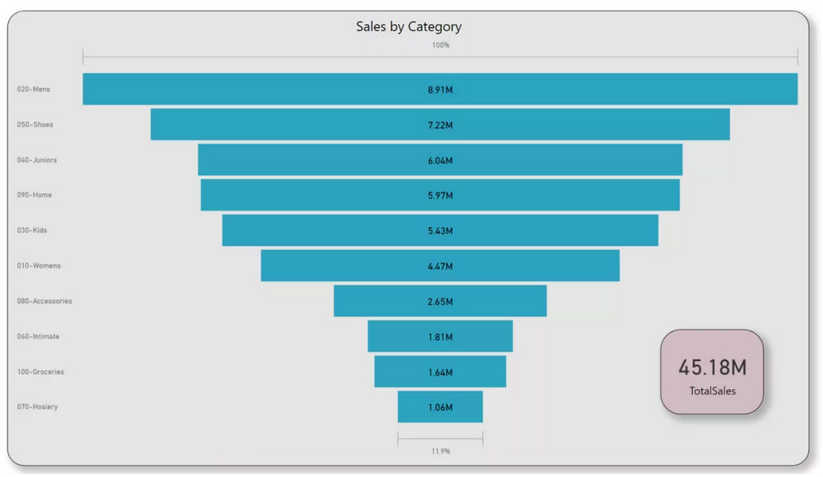
在以下这些情况中,漏斗图是一个不错的选择:
- 数据是连续的,并且至少经过几个阶段。
- 据估计,第一阶段的数量会大于后续阶段的数量。
- 我们想分阶段计算潜在收入。
为了在 Power BI 中生成这种类型的图表,我们要从可视化面板中选择漏斗图,并用流程的不同阶段完成“组(Group)”的内容,并将销售总额信息拖到“值(Values)”,让它们在各个阶段之间进行分配。之后,你可以根据自己的需要或喜好继续自定义图表。
F. 径向测量图表(Radial gauge charts)
径向图表有一个圆弧,会显示单个的值,用于衡量目标或关键绩效指标 (KPI) 的进度。线(或针)会代表目标或目标值,阴影代表该目标的进度。弧内的值代表进度值。
本例中,我比较了今年到目前为止的总销售额与往年平均总销售额,每年大约 9000 万,而年初这个数字为 4500 万。
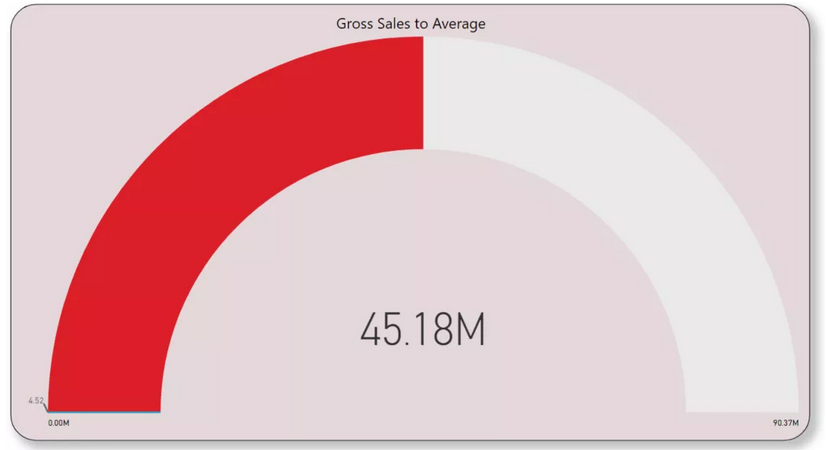
径向图表是显示目标进度、表示百分位度量(如 KPI)、甚至显示单个度量运行状况的绝佳选择。
为了在 Power BI 中生成这种类型的图表,我们要从可视化面板中选择仪表图(Gauge Chart),并使用要实现的所度量填入“目标值(Target Value)”和要比较的实际数字的“值(Value)”。
此外,你还可以手动设置最小值和最大值。之后,你可以根据自己的需要或喜好自定义图表。

通过本文中列举的指南和绘图类型,我希望能帮助你提高使用 Power BI 实现可视化的能力。
如果你喜欢本文包含的信息,请随时与我们联系,分享你的想法。如果你有任何问题或想法要分享,欢迎在文章下方留言、讨论,或者你可以在社交网络中找到我以获取更多相关内容。你还可以订阅我们的YouTube频道,观看大量数据科学相关公开课:https://www.youtube.com/channel/UCa8NLpvi70mHVsW4J_x9OeQ;在LinkedIn上关注我们,扩展你的人际网络!https://www.linkedin.com/company/dataapplab/
原文作者:Julian Herrera
翻译作者:Lia
美工编辑:过儿
校对审稿:Jiawei Tong
原文链接:https://towardsdatascience.com/business-intelligence-visualizations-with-power-bi-fcc4ccc5a906




